 |
プログラムの起動 |
 |
カテゴリの設定 |
 |
ファイルの表示 |
 |
拡張子の指定 |
 |
起動開始時の画面位置の設定 |
 |
ボタン、背景の色の変更 |
 |
フレームの枠を取り外して、位置を四隅に固定 |
 |
デュアルディスプレイ(マルチモニタ)を使用 |
 |
ファイルの検索 |
 |
バージョン情報の確認 |
 |
(上級者用)開発者用に独自に追加した機能 |
|
|
| プログラムの起動 |
|
電子棚のプログラムを起動します。
初期状態では、「設定」ボタンと「終了」ボタンのみ表示したメインメニューが表示されます。
メニュー画面のボタン以外の部分(下の画面では灰色の部分)をダブルクリックと、メインメニューがディスプレイ(モニター)の四隅を左上→右上→右下→左下→左上と移動します。 |
|
 |
|
|
| カテゴリの設定 |
|
メインメニューから「設定」ボタンを押すと、設定画面が表示されます。 |
|
|
|
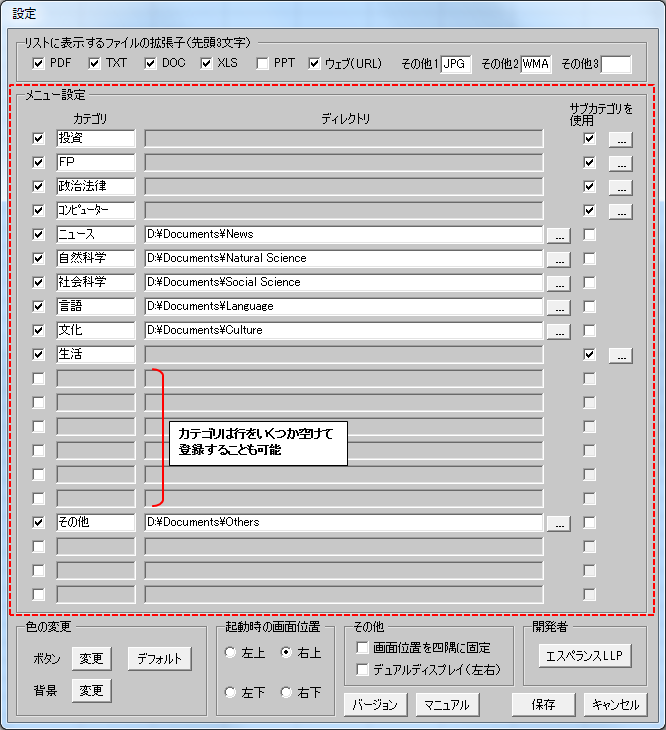 |
|
|
|
設定画面のメニュー設定(点線で囲んだ部分)から、メニュー画面に表示するカテゴリを作成します。また、そのカテゴリにディレクトリ(フォルダ)を割り当てます。カテゴリを作成することで、そこに割り当てたディレクトリ(フォルダ)上にあるファイルの一覧を表示し、ダブルクリックすることでそのファイルを開くことが可能になります。
カテゴリの使用方法にはサブカテゴリを使用しない場合と使用する場合の2つあります。サブカテゴリは、カテゴリの下にさらにカテゴリを設定するもので、カテゴリを二階層にして管理することが可能になります。例えば、「生活」というカテゴリを作成した場合、サブカテゴリを使用しない場合は「生活」に割り当てたディレクトリ上のファイルの一覧を表示しますが、サブカテゴリを使用する場合はこの「生活」の下に、「料理」、「スポーツ」などのサブカテゴリを作成し、「料理」、「スポーツ」のそれぞれに割り当てたディレクトリ上のファイルの一覧を表示することが可能です。
カテゴリの設定では、行をいくつか空けて登録することも可能です。
全ての設定が終わったら、設定画面の右したの「保存」ボタンを押して下さい。設定の変更を保存したくない場合は、「キャンセル」ボタンを押して下さい。 |
|
|
|
(Ⅰ). サブカテゴリを使用しない場合

左端のチェックボックスをオンにし、カテゴリ名を入力します。また、右側の を押すと「フォルダ参照」の画面が表示されますので、当該のカテゴリに割り当てるディレクトリ(フォルダ)指定します。 を押すと「フォルダ参照」の画面が表示されますので、当該のカテゴリに割り当てるディレクトリ(フォルダ)指定します。
|
|
|
|
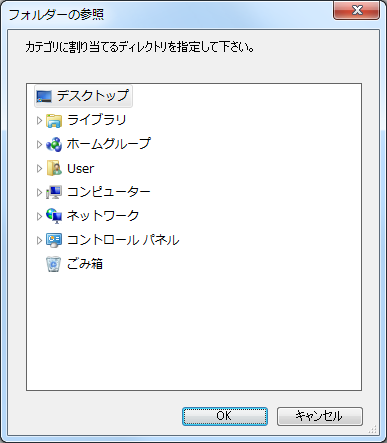
|
|
|
|
(Ⅱ). サブカテゴリを使用する場合

左端のチェックボックスをオンにし、「サブカテゴリを使用」のチェックボックスもオンにします。右端の

を押すとサブカテゴリの設定画面が表示されるので、(Ⅰ)と同様の方法でサブカテゴリを設定して下さい。 |
|
|
|
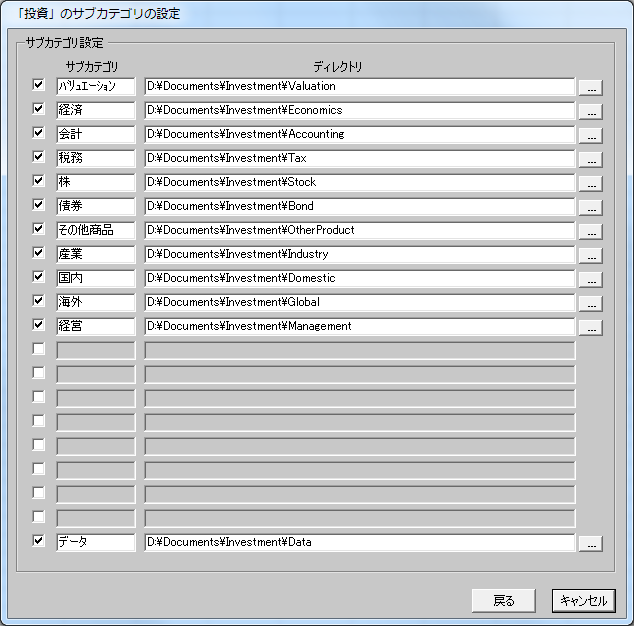 |
|
|
| ファイルの表示 |
|
メニュー画面から開きたいカテゴリをクリックします。サブカテゴリを指定している場合は、再度メニュー画面が表示されますので、そこから、開きたいサブカテゴリをクリックします。
カテゴリ、または、サブカテゴリをメニュー画面からクリックすると、割り当てたディレクトリ(フォルダ)内にあるファイルの一覧が表示されます。
一覧から表示したいファイルを選択してダブルクリックすると、当該ファイルが表示されます。 |
|
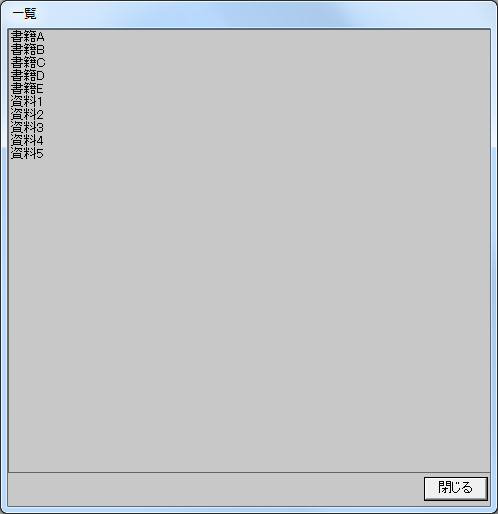 |
|
注) 指定したファイルを開くソフトウェア(例えば Adobe Acrobat Readerなど)がコンピュータにインストールされていない場合は、そのファイルを表示することはできません。 |
|
|
| 拡張子の指定 |
|
メインメニューから「設定」ボタンを押すと、設定画面が表示されます。 |
|
|
|
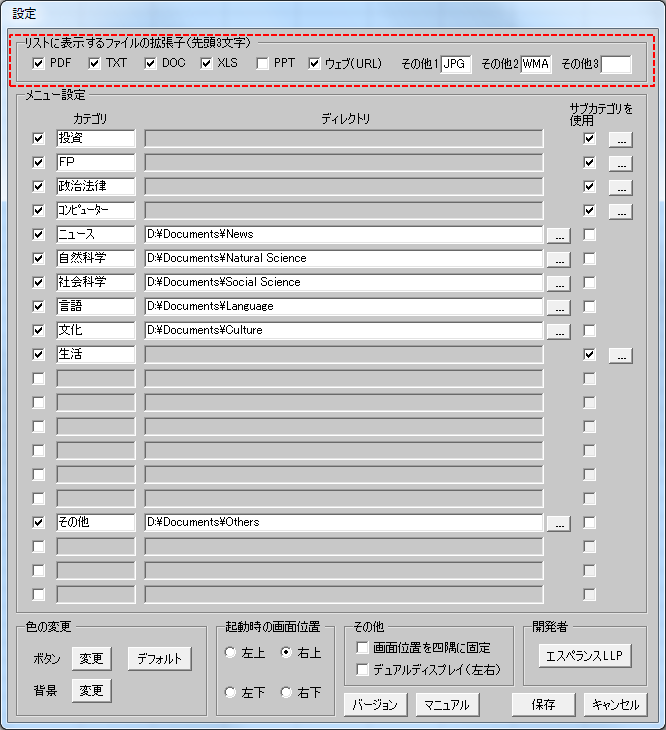 |
|
|
|
設定画面のメニュー設定(点線で囲んだ部分)から、一覧に表示するファイルの拡張子の先頭3文字を指定します。例えば、拡張子DOCを指定した場合、拡張子DOCのほかにDOCXなどの拡張子のファイルも一覧に表示されることになります。
デフォルトではPDF、TXT、ウェブページへのインターネットショートカット(拡張子URL)が設定されています。DOC、XLS、PPTなどを追加したい場合はそのチェックボックスをオンにします。また、これら以外の拡張子のファイルを表示したい場合は、その他1~3に表示したい拡張子の先頭3文字を直接に入力して下さい。上記の画面では参考としてその他1に拡張子JPG、その他2に拡張子WMAを設定しています。
IE9以降のウェブページへのショートカットの拡張子がURL(インターネットショートカット)からWEBSITE(固定サイトショートカット)に変更されています。拡張子WEBSITEも一覧に表示したい場合は、その他1~3のいづれかにWEBと入力して下さい。 |
|
|
| 起動開始時の画面位置の設定 |
|
設定画面の下の「起動時の画面位置」から、プログラム起動時の画面位置を左上、右上、右下、左下から選択して下さい。プログラム起動時に、ここで指定したコンピュータの画面の位置に電子棚が配置されます。 |
|
|
| ボタン、背景の色の変更 |
|
設定画面の左下の「色の変更」から、ボタン、または、背景の「変更」ボタンを押して下さい。
次に、「色の設定」の画面が表示されますので、変更したい色を選択して下さい。
設定画面の左下の「色の変更」で「デフォルト」ボタンを押すと初期の色設定に戻すことができます。 |
|
|
|
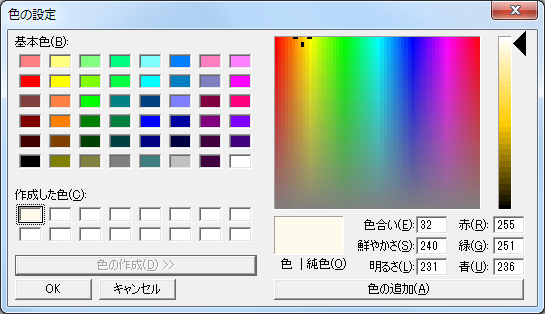
|
 |
|
|
| フレームの枠を取り外して、位置を四隅に固定 |
|
メインメニューのフレームの枠を取り外して、電子棚の配置の位置を四隅に固定したい場合は、設定画面の右下にある「画面位置を四隅に固定」のチェックボックスをオンにして下さい。 |
|
|
|

|
チェックしない場合、フレーム枠が表示され、ウィンドウ内を自由に移動することができます。
|
|

|
チェックした場合、フレーム枠がなくなり、ウィンドウの四隅に固定されます。
メニュー画面のボタン以外の部分をダブルクリックすることで、左上→右上→右下→左下→左上と移動することができます。
|
|
|
|
| デュアルディスプレイ(マルチモニタ)を使用 |
|
モニターを2台左右に並べてデュアルディスプレイ(マルチモニター)でパソコンを使用している場合、起動時の画面位置を右上、右下に設定しても、左側のディスプレイのそれぞれ右上、右下に電子棚が表示されてしまうことがあります。この場合、設定画面の右下にある「デュアルディスプレイ(左右)」のチェックボックスをオンにして下さい。
注意)シングルモニターの場合やデュアルディスプレイ(マルチモニター)の仕様によっては、このチェックボックスをオンにすると、起動時に電子棚が画面に表示されなくなってしまう場合があります。この場合は以下の方法に従って修復して下さい。
①パソコンを再起動、あるいは、タスクマネージャーから「ElecShelf.exe」のプロセスを終了する。
②ElecShelfPositionReset.exeをダウンロードし、電子棚ElecShelf.exeがあるディレクトリに保存する。
③ElecShelfPositionReset.exeを実行する。
①~③を行うことで、起動位置のみ初期状態(画面の左上)に戻すことが可能となります。
|
|
|
| ファイルの検索 |
|
メニュー画面の「検索」ボタンを押すと検索画面が表示されます。ここでキーワードを入力します。また、複数のキーワードを指定したい場合は「スペース」でキーワードを区切り、1つでもキーワードの条件を満たすものを表示したい場合は「OR」を、全てのキーワードの条件を満たしたい場合は「AND」をセットして「検索開始」を実行します。
|
|
|
|
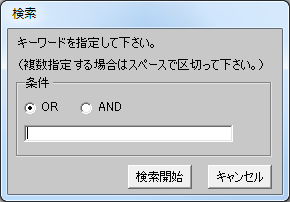
|
|
|
| バージョン情報の確認 |
|
設定画面の下の「バージョン」のボタンを押すと、電子棚のバージョン情報が表示されます。 |
|
|
| (上級者用)開発者用に独自に追加した機能 |
|
開発者用に独自に追加した機能をご紹介します。(本機能はファイル操作を熟知している方の判断・責任で使用して下さい。)
①設定画面で指定したディレクトリの下に、次の3つのディレクトリ(フォルダ)を作成します。(注意:設定画面で指定した全てのディレクトリにこれら3つを作成します。)
|
|
 |
|
②次に、ElecShelf.exeを保存したディレクトリに、IsPersonal.txt という名称の空ファイルを作成します。
③プログラムを起動し、メニュー画面から開きたいカテゴリをクリックします。
一覧の下の部分に、「書籍」、「資料」、「その他」のボタンが表示れます。
これらは、それぞれディレクトリ「Book」、「Material」、「Others」に対応しており、押したボタンに対応したディレクトリ下のファイルが表示されるようになります。
|
|
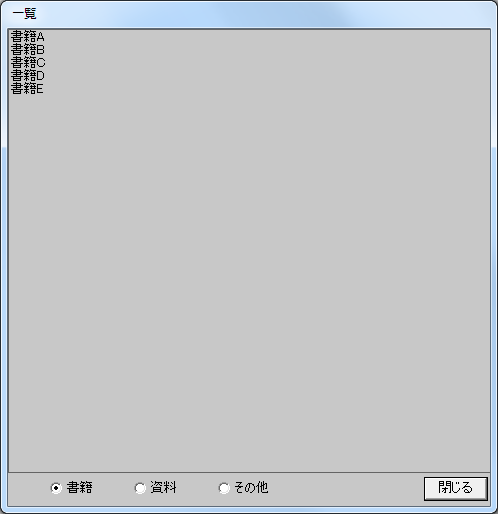 |
|
|
|
|
|
|